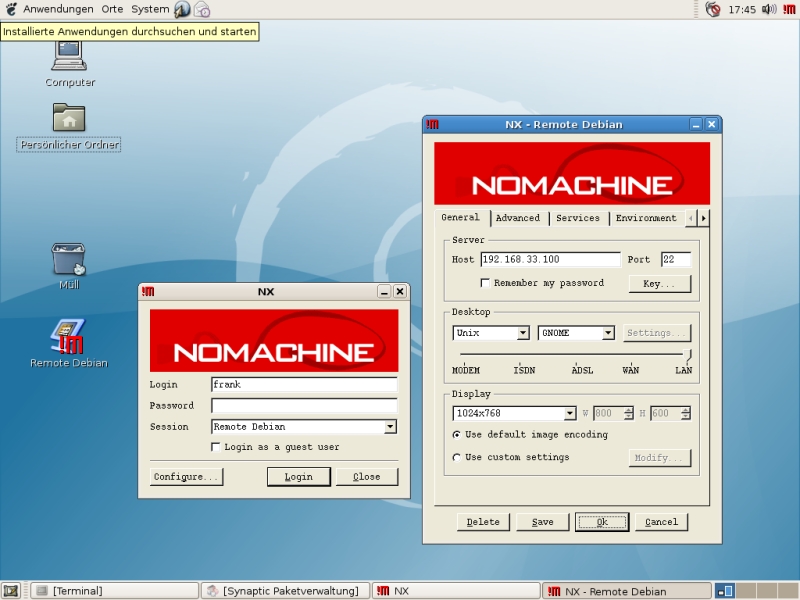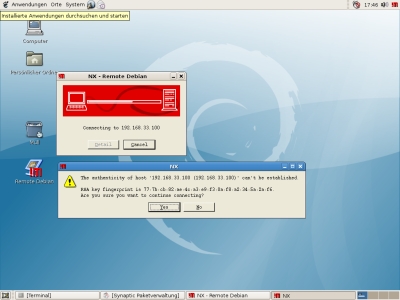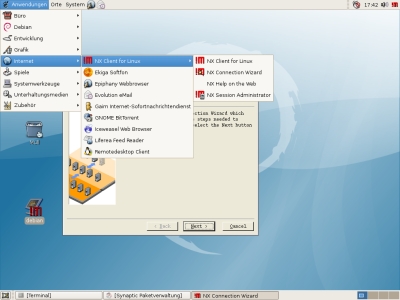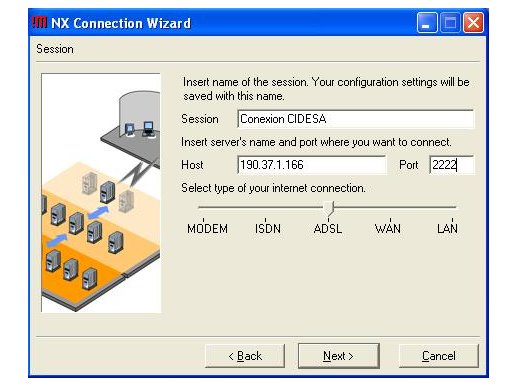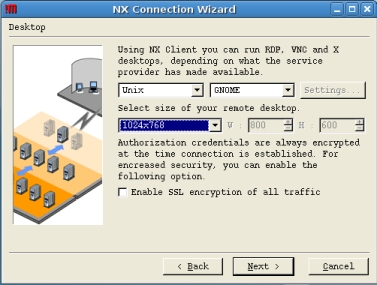Instalar FreeNx - GNU/Linux
De CidesaWiki
(Diferencias entre revisiones)
| Línea 17: | Línea 17: | ||
'''4'''. Pasos para conectarse al Servidor del FreeNx: | '''4'''. Pasos para conectarse al Servidor del FreeNx: | ||
| - | |||
| - | |||
<br> | <br> | ||
| + | * Luego aparecerá la pantalla para definir los parámetros de Conexión. En '''Session Name''' colocamos en nombre de la conexión a crear. En este caso configuraremos como conectarnos a '''CIDESA'''. Esta configuración quedara grabado y podrá ser utilizada en un futuro. Solo deberemos cambiarla en caso de que cambien algún parámetro en el servidor de CIDESA. En Host colocamos la IP proporcionada por el cliente y en Port debemos colocar el puerto proporcionado también por el cliente. En el caso de CIDESA, la IP es '''190.37.1.166''' y el puerto es el '''2222'''. Hacer clic en “Next”. | ||
| + | <br> | ||
[[Imagen:conexion.jpg]] | [[Imagen:conexion.jpg]] | ||
<br> | <br> | ||
| - | En la siguiente pantalla asegurarse de que el servidor a escoger sea de tipo UNIX. Debemos conocer el tipo de escritorio que maneja el servidor del cliente. KDE, GNOME, etc. En el caso de CIDESA el servidor tiene un escritorio GNOME. Marcar la opción “Enable SSL encryption of all traffic”. Clic en “Next | + | [[Imagen:conexion2.jpg]] |
| - | + | <br> | |
| - | [[Imagen: | + | * En la siguiente pantalla asegurarse de que el servidor a escoger sea de tipo UNIX. Debemos conocer el tipo de escritorio que maneja el servidor del cliente. KDE, GNOME, etc. En el caso de CIDESA el servidor tiene un escritorio GNOME. Marcar la opción “Enable SSL encryption of all traffic”. Clic en “Next |
| - | + | <br> | |
| - | [[Imagen:conexion4.jpg]] <br> | + | [[Imagen:conexion3.jpg]] |
| - | [[Imagen:conexion5.jpg]] <br> | + | <br> |
| - | [[Imagen:conexion6.jpg]] <br> | + | * Para finalizar, si queremos que cree un acceso directo en el escritorio de la conexión que acabamos de definir, marcamos la opción Create shortcut on Desktop. No es necesario. Clic en “Finish”. |
| + | <br> | ||
| + | [[Imagen:conexion4.jpg]] | ||
| + | <br> | ||
| + | Para iniciar sesion necesitamos un Login y Password proporcionado siempre por el cliente. En el caso de CIDESA el usuario para Linux es **** y la clave ****. Clic en “Login”. | ||
| + | <br> | ||
| + | [[Imagen:conexion5.jpg]] | ||
| + | <br> | ||
| + | [[Imagen:conexion6.jpg]] | ||
| + | <br> | ||
Revisión de 16:39 21 feb 2008
Para instalar el cliente debemos:
1. Instalar el paquete nxclient_3.1.0-6_x86_64 para 64bits o nxclient_3.1.0-6 para 32bits
Por Consola seria para 32Bits
$ wget http://64.34.161.181/download/3.1.0/Linux/nxclient_3.1.0-6_i386.deb $ sudo dpkg -i nxclient_3.1.0-6_i386.deb
2. Una vez instalado lo podremos localizar en el menú Aplicaciones -> Internet -> NX Client for Linux -> NX Client for Linux.
3. O por consola:
$ nxclient &
4. Pasos para conectarse al Servidor del FreeNx:
- Luego aparecerá la pantalla para definir los parámetros de Conexión. En Session Name colocamos en nombre de la conexión a crear. En este caso configuraremos como conectarnos a CIDESA. Esta configuración quedara grabado y podrá ser utilizada en un futuro. Solo deberemos cambiarla en caso de que cambien algún parámetro en el servidor de CIDESA. En Host colocamos la IP proporcionada por el cliente y en Port debemos colocar el puerto proporcionado también por el cliente. En el caso de CIDESA, la IP es 190.37.1.166 y el puerto es el 2222. Hacer clic en “Next”.
- En la siguiente pantalla asegurarse de que el servidor a escoger sea de tipo UNIX. Debemos conocer el tipo de escritorio que maneja el servidor del cliente. KDE, GNOME, etc. En el caso de CIDESA el servidor tiene un escritorio GNOME. Marcar la opción “Enable SSL encryption of all traffic”. Clic en “Next
- Para finalizar, si queremos que cree un acceso directo en el escritorio de la conexión que acabamos de definir, marcamos la opción Create shortcut on Desktop. No es necesario. Clic en “Finish”.
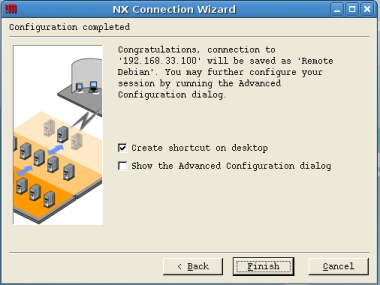
Para iniciar sesion necesitamos un Login y Password proporcionado siempre por el cliente. En el caso de CIDESA el usuario para Linux es **** y la clave ****. Clic en “Login”.